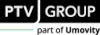Als Grundlage für einen Vergleich zweier Szenarien legen Sie ein Vergleichsmuster an. Hier legen Sie fest, welche Netzobjekte und Attribute Sie konkret vergleichen möchten. Die Vorgehensweise entspricht der beim Versionsvergleich (Versionen und Netze vergleichen). Sie können beide Arten des Versionsvergleichs anwenden.
1. Stellen Sie sicher, dass das gewünschte Projekt geöffnet ist (Grundeinstellungen eines Projekts bearbeiten).
2. Wählen Sie im Fenster Projekt bearbeiten das Register Vergleichsmuster.
3. Klicken Sie auf das Symbol  Vergleichsmuster einfügen.
Vergleichsmuster einfügen.
|
Tipp: Alternativ können Sie über das Symbol |
Das Fenster Vergleichsmuster anlegen öffnet sich.
4. Nehmen Sie die gewünschten Einstellungen vor.
|
Element |
Beschreibung |
|
Vergleich definieren |
Auf Berechnungsergebnissen der Szenarien Ist die Option ausgewählt, öffnen Sie für das Erstellen des Vergleichsmusters die Versionsdateien von zuvor berechneten Szenarien. Sie sollten diese Option wählen, wenn Sie beispielsweise Berechnungsergebnisse über Streckenbalken darstellen möchten. Auf Eingabedaten der Szenarien Ist die Option ausgewählt, öffnen Sie für das Erstellen des Vergleichsmusters die Netze der Szenarien. Diese enthalten keine Berechnungsergebnisse. Diese Option eignet sich, wenn Sie die Netze von Szenarien vergleichen möchten. |
|
Szenarien zur Definition des Vergleichs |
Führendes Szenario Wählen Sie das Szenario aus, das beim Erstellen des Vergleichsmusters als führende Versionsdatei verwendet wird. In dieser Versionsdatei werden die Vergleichsattribute angezeigt. Vergleichsszenario Wählen Sie das Szenario aus, das beim Erstellen des Vergleichsmusters als Vergleichs-Versionsdatei verwendet wird. Aus dieser Versionsdatei stammen die Vergleichsattribute, die in der führenden Versionsdatei angezeigt werden. Hinweise Wenn Sie die Option Auf Berechnungsergebnissen der Szenarien gewählt haben, werden in diesen Auswahllisten nur berechnete Szenarien angeboten. Welche Szenarien Sie hier auswählen, ist nicht entscheidend, da Sie beim Anwenden des Vergleichsmusters andere Szenarien wählen können. Sie sollten Szenarien wählen, die die Daten enthalten, die Sie vergleichen möchten, sodass Sie beispielsweise die Grafikparameter passend wählen können. |
|
Kopfdaten des Vergleichsmusters |
Code Code des Vergleichsmusters Beschreibung Kurze Beschreibung des Vergleichsmusters |
5. Klicken Sie auf die Schaltfläche Vergleichsmuster bearbeiten.
Das Fenster Versionsvergleich erstellen öffnet sich.
Vergleichsmuster für Versionsvergleich mit Übernahme der Attribute anlegen
Wenn Sie einen Versionsvergleich mit Übernahme der Attribute ins führende Netz ausführen möchten, gehen Sie folgendermaßen weiter vor:
6. Wählen Sie unter Art des Versionsvergleichs die Option Attribute aus Vergleichsnetz übernehmen.
7. Nehmen Sie die gewünschten Einstellungen vor.
|
Element |
Beschreibung |
|
Art des Versionsvergleichs |
Attribute aus Vergleichsnetz übernehmen Ist diese Option ausgewählt, übernimmt Visum die Attribute aus dem Vergleichsnetz in das führende Netz. |
|
Wege laden |
Ist die Option ausgewählt, werden auch die Wege des Vergleichsnetzes geladen. Das Laden der Wege erlaubt es, Belastungen des Vergleichsnetzes auch bei gefilterten Netzbelastungen im aktuell geladenen Netz auszuwerten. |
|
Streckenbalken automatisch auf Differenzen umstellen |
Ist die Option ausgewählt, werden Skalierungs- und Klassifizierungsattribute von Streckenbalken automatisch auf das durch den Versionsvergleich neu erzeugte Attribut mit der Differenz zwischen dem ursprünglichen und dem neu hinzugefügten Attributwert umgestellt. |
8. Bestätigen Sie mit OK.
Das Fenster Versionsvergleich erstellen (Benutzerdefinition) öffnet sich.
9. Schränken Sie bei Bedarf die Menge der zu vergleichenden Daten ein.
|
Element |
Beschreibung |
|
Berechnete Attribute ausblenden |
|
|
Attribute mit Standardbelegung ausblenden |
Hinweis Die Standardwerte der Attribute können Sie der Datei Attribute.xls unter ...\Programme\PTV Vision\PTV Visum 2025\Doc entnehmen. |
|
Leere Tabellen ausblenden |
Ist die Option ausgewählt, werden nur Tabellen verglichen, die Netzobjekte enthalten. |
10. Wählen Sie die Netzobjekttypen, die Sie vergleichen möchten.
|
Element |
Beschreibung |
|
|
Der Netzobjekttyp wird für den Vergleich verwendet. |
|
|
Der Netzobjekttyp wird für den Vergleich nicht verwendet. |
|
Alle Tabellen an |
Über die Schaltfläche können Sie alle Netzobjekttypen auswählen. |
|
Alle Tabellen aus |
Über die Schaltfläche können Sie alle Netzobjekttypen und deren Attribute ausschalten. |
11. Klicken Sie auf einen Netzobjekttyp.
Die Attribute und gegebenenfalls Subattribute des Netzobjekttyps werden angezeigt.
|
Tipp: Sie können die Attribute mehrerer Netzobjekttypen gleichzeitig anzeigen, indem Sie die Taste Strg drücken, diese gedrückt halten und nacheinander auf die gewünschten Einträge klicken. |
|
Hinweis: Abhängig von den Einstellungen im oberen Bereich des Fensters werden unter Umständen nicht alle Attribute eines Netzobjekttyps angezeigt. |
12. Wählen Sie die Attribute und Subattribute, die Sie vergleichen möchten.
|
Element |
Beschreibung |
|
|
Das Attribut ist ausgewählt und wird verglichen. |
|
|
Das Attribut ist nicht ausgewählt und wird nicht verglichen. |
|
|
Das Attribut ist ein Schlüsselattribut und kann nicht ausgeschaltet werden. |
|
|
Das Attribut ist ein Pflichtattribut. |
|
Attributgruppen |
Über die Schaltfläche können Sie vordefinierte Gruppen von Attributen in einem separaten Fenster auswählen oder ausschalten (Gruppen von Attributen für den Vergleich auswählen oder ausschalten). |
|
Standard |
Über die Schaltfläche blenden Sie leere Tabellen aus und berechnete Attribute ein. Die Auswahl der Attribute wird auf die Standardeinstellung zurückgesetzt. |
|
Tipp: Sie können mit der rechten Maustaste auf einen Netzobjekttyp klicken und über das Kontextmenü alle aktuell angezeigten Attribute des Netzobjekttyps aktivieren oder deaktivieren. |
|
Tipp: Alternativ können Sie die Auswahl der Netzobjekttypen und Attribute aus einer Netzdatei *.net einlesen (Auswahl aus einer Netzdatei einlesen). |
13. Bestätigen Sie mit OK.
Das gewählte führende Szenario öffnet sich als Versionsdatei, in der Sie weitere Einstellungen vornehmen können.
14. Nehmen Sie bei Bedarf in der Versionsdatei die gewünschten Einstellungen für Grafikparameter und Filter vor.
|
Tipp: Die Einstellungen können Sie entweder über die entsprechenden Menüs festlegen oder einlesen. |
15. Öffnen Sie bei Bedarf in der Versionsdatei die gewünschten Listen und legen Sie deren Listen-Layouts fest.
|
Tipp: Sie können beispielsweise bestimmte Spalten einblenden oder ein vorhandenes Listen-Layout laden. |
16. Klicken Sie auf die Schaltfläche Fertigstellen.
Im Register Vergleichsmuster wird der neue Eintrag angezeigt. Die in der aktuellen Versionsdatei verwendeten Grafikparameter, Filtereinstellungen und die angezeigten Listen inklusive Layouts werden mit dem Gesamtlayout im Vergleichsmuster gespeichert.
Vergleichsmuster für Versionsvergleich mit Vergleichsnetz im Hintergrund anlegen
Wenn Sie einen Versionsvergleich ausführen möchten, bei dem das Vergleichsnetz im Hintergrund geöffnet bleibt und die Attribute über Relationen verknüpft sind, gehen Sie nach Schritt 6. bitte folgendermaßen vor:
1. Wählen Sie unter Art des Versionsvergleichs die Option Vergleichsnetz im Hintergrund laden.
|
Hinweis: Visum lädt das Vergleichsnetz im Hintergrund und verknüpft die Attribute über Relationen mit dem führenden Netz (Grundlagen: Versionsvergleich). |
2. Nehmen Sie weitere Einstellungen vor.
|
Element |
Beschreibung |
|
Matrizen laden |
Hinweis Wählen Sie die Option aus, wenn Sie in der Bezirks- oder Oberbezirksbeziehungsliste die Werte, Differenzen und die relativen Abweichungen zwischen Matrixwerten anzeigen lassen möchten. |
|
Wege laden |
Ist die Option ausgewählt, werden auch die Wege des Vergleichsnetzes geladen. Das Laden der Wege erlaubt es, Belastungen des Vergleichsnetzes auch bei gefilterten Netzbelastungen im aktuell geladenen Netz auszuwerten. |
|
Streckenbalken automatisch auf Differenzen umstellen |
Ist die Option ausgewählt, werden Skalierungs- und Klassifizierungsattribute von Streckenbalken automatisch auf das durch den Versionsvergleich neu erzeugte Attribut mit der Differenz zwischen dem ursprünglichen und dem neu hinzugefügten Attributwert umgestellt. |
3. Bestätigen Sie mit OK.
Das gewählte führende Szenario öffnet sich als Versionsdatei, in der Sie weitere Einstellungen vornehmen können.
4. Nehmen Sie bei Bedarf in der Versionsdatei die gewünschten Einstellungen für Grafikparameter und Filter vor.
|
Tipp: Die Einstellungen können Sie entweder über die entsprechenden Menüs festlegen oder einlesen. |
5. Öffnen Sie bei Bedarf in der Versionsdatei die gewünschten Listen und legen Sie deren Listen-Layouts fest.
|
Tipp: Sie können beispielsweise bestimmte Spalten einblenden oder ein vorhandenes Listen-Layout laden. |
6. Klicken Sie auf die Schaltfläche Fertigstellen.
Im Register Vergleichsmuster wird der neue Eintrag angezeigt. Die in der aktuellen Versionsdatei verwendeten Grafikparameter, Filtereinstellungen und die angezeigten Listen inklusive Layouts werden mit dem Gesamtlayout im Vergleichsmuster gespeichert.

 Ist die Option ausgewählt, werden zusätzlich zu Schlüsselattributen nur ausgewählte lesbare Attribute und deren Werte verglichen.
Ist die Option ausgewählt, werden zusätzlich zu Schlüsselattributen nur ausgewählte lesbare Attribute und deren Werte verglichen. Ist die Option nicht ausgewählt, werden sowohl lesbare als auch nicht lesbare Attribute und deren Werte verglichen.
Ist die Option nicht ausgewählt, werden sowohl lesbare als auch nicht lesbare Attribute und deren Werte verglichen.

 Ist die Option ausgewählt, werden auch die Matrizen des Vergleichsnetzes geladen. Dies ist sinnvoll, wenn der Beziehungsfilter auf Matrixdaten verweist.
Ist die Option ausgewählt, werden auch die Matrizen des Vergleichsnetzes geladen. Dies ist sinnvoll, wenn der Beziehungsfilter auf Matrixdaten verweist.